- HOME
- コラム
- Salesforce関連
- 【技術ブログ】データのダウンロード /どこで出来る?データをダウンロードする方法をご案内!
【技術ブログ】データのダウンロード /どこで出来る?データをダウンロードする方法をご案内!Column
2024.03.06

今回はSalesforceから
データをダウンロード(エクスポート)する方法をお伝えします。
お客様からも「顧客リストのバックアップを取りたい」「売上データを加工したい」など、お問い合わせをいただく機会の多いテーマです。
Salesforceには2種類のダウンロード方法があります。「レポート」機能を使用してする方法と「データローダ」というアプリを使用する方法です。今回は前者の「レポート」機能をご案内します。まずは必要なデータを「レポート」として作成する方法から。
ステップ1:新規レポートを作成
レポートタブを開き、「新規レポート」ボタンを押します。
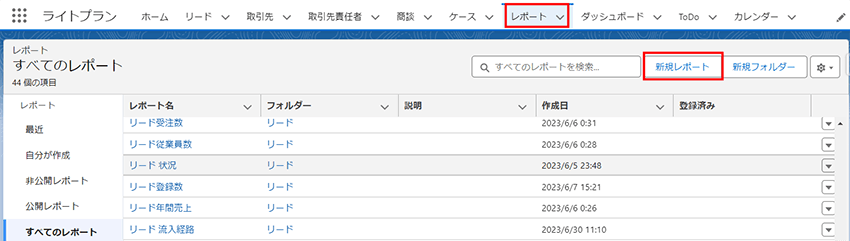
続いてレポートタイプを選択します。「レポートタイプ・・・?!」これはどのデータベース(オブジェクト)にある情報を出したいかを問われています。
.png)
顧客リストを作成したい場合は「取引先責任者と取引先」のレポートタイプを、売上データを作成したい場合は「商談」を選択し、「レポートを開始」ボタンを押します。
ステップ2:検索条件の設定
次の画面で最初にクリックするのは、左側の「検索条件」タブです。検索条件の隣にある①は、現在1つの条件で絞り込まれているという意味です。ここでは「完了予定日」が当会計四半期の条件に合うデータが絞り込まれています。
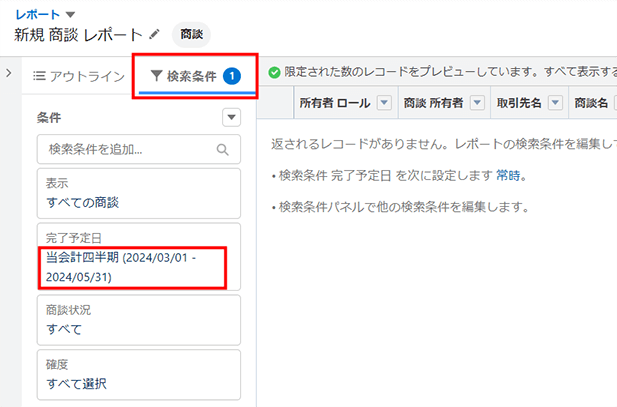
それぞれの項目をクリックすると、「すべての商談」なのか「私のチームの商談」なのか、完了予定日は「常時」か「一定期間」内か、商談状況は「すべて」か「商談成立」のみか、など条件を設定することができます。表示されていない条件を追加する場合は「検索条件を追加」から任意の条件を加えて検索してください。
.png)
.png)
ステップ3:表示する項目の設定
続いて「アウトライン」タブで、どのデータを表示させるかを決めます。レポートタイプごとにはじめから表示されている項目もありますが、抽出したいデータ表示項目のみに追加・削除して調整します。このとき、画面右上の「自動的にプレビューを更新」をオンにすると実際のデータが表示されます。(動きは若干遅くなります)
.png)
.png)
項目を削除するときは表示されている項目の右側×ボタンをクリックし、追加するときは「列を追加」から検索する(または左上の項目>から全ての項目を表示させて選択)ことで表示項目を調整できます。
並び順も、項目をドラッグ&ドロップで上下を入れ替えることができます。
参考)集計する場合
取引先名ごとの集計値を確認したい場合は、右側表エリアの項目名の▼を押して「この項目で行をグループ化」を選択すると、取引先ごとのデータにまとめることができます
.png)
画面下部で表示したい内容をオン/オフで選択し、「保存&実行」を押します。
.png)
適宜レポート名をつけて保存。レポートが完成しました!あと一息!
.png)
右側のプルダウンから「エクスポート(ダウンロード)」を選択します。
.png)
フォーマット済みレポートを選択すると、画面で集計した状態でエクスポートされ、詳細のみを選択すると、Excelで加工することを前提とした詳細行のみがエクスポートされます。(顧客リストをエクスポートする時は”詳細のみ”がお勧め)
.png)
必要に応じてファイル形式や、文字コードを選択してエクスポートしたら完了です!!お付き合いいただきありがとうございました。
Salesforceで蓄積した大切なデータを最大限に活用したいですね。